How To Change The Background On Windows 10
How to Change Desktop Background to Picture, Solid Colour, or Slideshow in Windows 10Your desktop background (besides called wallpaper) tin be a film from your personal collection or included with Windows, a solid color, or a slideshow playing selected pictures randomly on all displays.
This tutorial volition show yous different ways to change the desktop groundwork wallpaper to a picture, solid colour, or slideshow for your user business relationship in Windows 10.
When high contrast is turned on, the desktop groundwork is automatically set to use a solid color past default, merely you can withal set the desktop background to use a pic or slideshow.
If you turned off showing your desktop background, then your desktop will only bear witness a solid black background no affair what you lot prepare in this tutorial.
Using an image that is the aforementioned size as the screen resolution of your brandish(s) will give you the all-time looking results for your desktop background.
If you have multiple displays arranged in a row, then using a widescreen picture that is close to the combined horizontal screen resolution of all displays will give you lot the all-time looking results. For example, a 5760 ten 1080 prototype looks great as beyond three 1920 x 1080 monitors. Your results may vary.
A re-create of your current desktop background paradigm is located in the binder beneath.
%AppData%\Microsoft\Windows\Themes\CachedFiles
The default wallpapers are in the folders below.
C:\Windows\Spider web\4K\Wallpaper\Windows
C:\Windows\Web\Screen
C:\Windows\Spider web\WallpaperIf you like, you tin can get free desktop backgrounds from Microsoft hither: Desktop backgrounds - Microsoft Windows
You will need to activate Windows before you tin personalize your PC.
Folders in File Explorer will automatically refresh when you lot have both Automatically pick a colour from my background and Desktop Slideshow turned on.
When both these options are turned on, the crush sends a refresh bulletin to all File Explorer windows every time the wallpaper changes for the slideshow, causing folders to refresh the views. This can be an annoying issue. For example, if y'all're scrolling in a binder to only accept the ringlet bar refresh dorsum to the pinnacle after a refresh.
Contents
- Option One: Alter Desktop Background to Picture using "Set as background" in Net Explorer
- Option Two: Modify Desktop Background to Moving picture using "Set equally Desktop Background" in Firefox
- Selection Three: Modify Desktop Background to Picture show using "Set up as desktop background" in File Explorer
- Option Four: Change Desktop Background to Picture using "Prepare as background" in Photos app
- Pick 5: Turn On or Off to Sync your Desktop Background with your Microsoft account
- Option Vi: Change Desktop Background Wallpaper to Picture, Solid Color, or Slideshow in Settings
- Option Seven: Change Desktop Groundwork Wallpaper to Moving-picture show, Solid Color, or Slideshow in Command Panel
OPTION I
Alter Desktop Background to Picture using "Set as background" in Internet Explorer
The image you "Set as background" in Cyberspace Explorer for your display(south) volition be saved (cached) as the Net Explorer Wallpaper.bmp file in the subconscious %AppData%\Microsoft\Cyberspace Explorer folder.
The image will use your current Picture show position settings in Personalization from OPTION Half dozen beneath.
1 While in Internet Explorer, right click or press and concord on an image y'all desire as your desktop background, and click/tap on Set as background. (see screenshot below)

ii Click/tap on Yes to ostend. (see screenshot below)
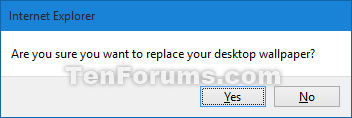
OPTION 2
To Change Desktop Background to Pic using "Set as Desktop Background" in Firefox
The image you "Prepare as Desktop Groundwork" in Firefox for your display(south) volition be saved (cached) every bit the Desktop Background.bmp file in the hidden %AppData%\Mozilla\Firefox binder.
ane While in Firefox, right click or press and hold on an paradigm you want as your desktop groundwork, and click/tap on Ready Equally Desktop Background. (see screenshot below)

2 Select the Position and Color (for groundwork around prototype), and click/tap on Ready Desktop Background. (see screenshot below)
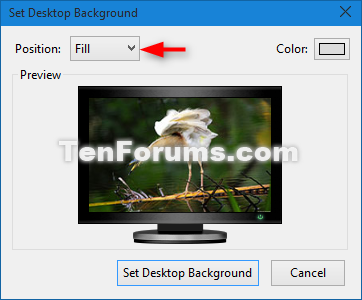
OPTION 3
To Change Desktop Background to Picture using "Set equally desktop background" in File Explorer
The selected paradigm(s) will use your current Moving picture position, Modify picture every, and Shuffle settings in Personalization from OPTION V.
1 While in File Explorer, practise pace 2 or step 3 below for what you want.
ii. To Set Single Image equally Wallpaper for Desktop Background of All Displays
A) Right click or press and hold on a unmarried paradigm, and click/tap on Next desktop background or Set every bit desktop background. (see screenshot beneath)
OR
B) Select a single image, click/tap on the Manage (Picture Tools) tab, and click/tap on Set as background in the ribbon.
3. To Set Images as Slide Show for Desktop Background of All Displays
A) Select more than than 1 image in the same folder, correct click or press and hold on i of the selected images, and click/tap on Adjacent desktop groundwork or Prepare as desktop background. (encounter screenshot below)
OR
B) Select more ane prototype in the same binder, click/tap on the Manage (Picture Tools) tab, and click/tap on Gear up as background in the ribbon.

Option Four
To Change Desktop Background to Picture using "Fix as groundwork" in Photos app
1 While you have an image yous desire as your desktop background opened in the Photos app, click/tap on the More than
push button, click/tap on Set up every bit, and click/tap on Set up as background. (see screenshot below)
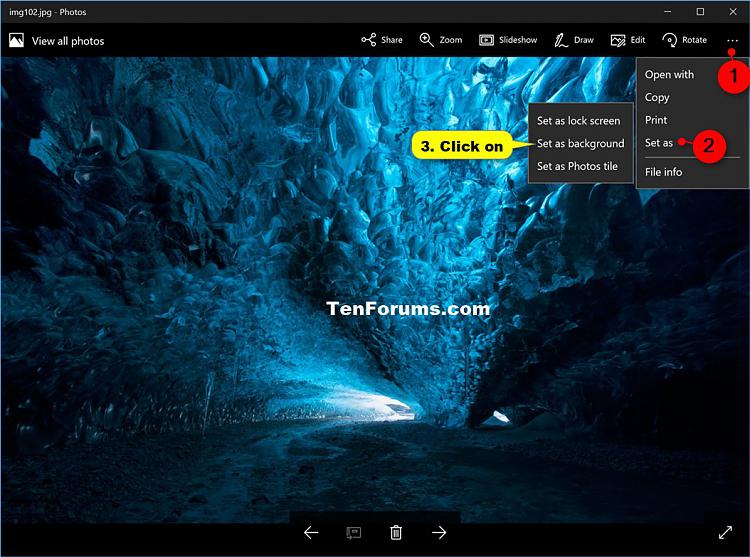
Pick V
Plough On or Off to Sync your Desktop Background with your Microsoft account
This pick requires that you sign in to Windows 10 with a Microsoft account.
If yous plough on the Theme sync setting, then your desktop background will be kept synced on all Windows 8.1 and Windows 10 PCs and devices that you sign in to with the same Microsoft account.
A copy of the synced image file will be saved (cached) to your PC or device in the subconscious folder beneath.
%LocalAppData%\Microsoft\Windows\Themes\RoamedThemeFiles\DesktopBackground
Selection Six
To Modify Desktop Groundwork Wallpaper to Picture, Solid Color, or Slideshow in Settings
If y'all have not activated Windows 10 yet, then you lot volition not be able to use this choice to change your desktop groundwork until you activate.
1 Do step 2 or footstep 3 beneath for how you would like to open Personalization.
2 Open Settings, click/tap on the Personalization icon, and go to footstep 4 beneath.
3 Right click or press and hold on your desktop, click/tap on Personalize, and go to step 4 below.
iv Do pace five (picture), step 6 (solid color), or stride 7 (slideshow) below for what you want to choose as your desktop groundwork.
v. To Cull a Picture equally your Desktop Background
Starting with Windows ten build 21337 and later, you tin now customize the backgrounds for each of your Virtual Desktops.
A) Select Picture in the Background drop downwardly bill of fare on the correct side. (come across screenshot beneath)
B) Under Cull your motion picture, click/tap on i of the v recent or default images you desire every bit your groundwork.
If you like, you can click/tap on Browse, navigate to and select an image you want, and click/tap on Choose moving-picture show.

C) Under Choose a fit, select to have the picture fill, fit, stretch, tile, center, or bridge on your displays.
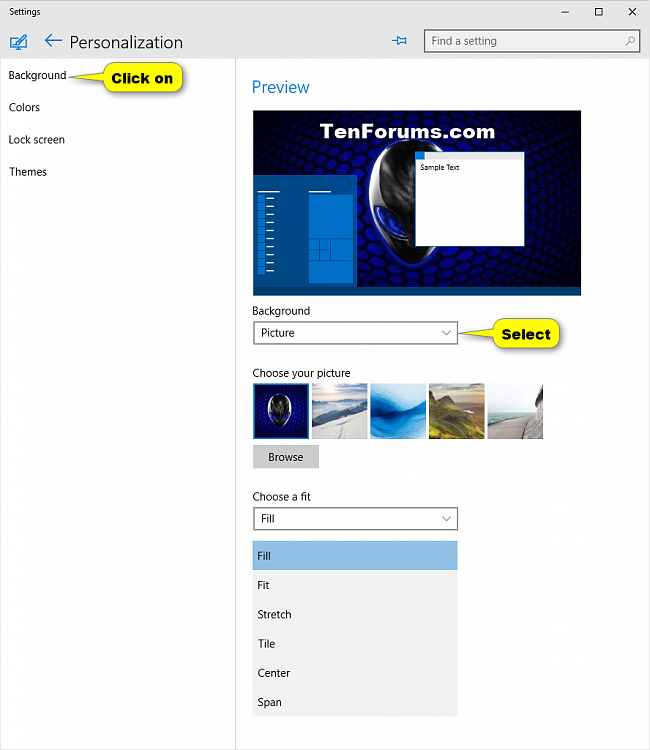
6. To Choose a Solid Color every bit your Desktop Groundwork
The solid color setting is stored every bit the Background cord value in the HKEY_CURRENT_USER\Control Panel\Colors registry key.
A) Select Solid color in the Background drop downwardly bill of fare on the right side. (see screenshot below)
B) Under Choose your background color, click/tap on a color you desire every bit your desktop background.
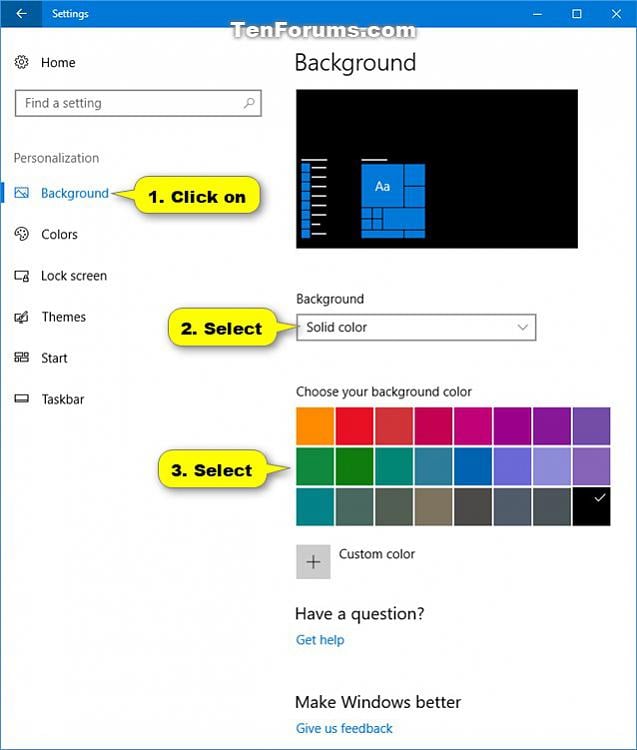
If y'all would similar to utilise a custom color instead, then click/tap on Custom color. Pick a background color you desire using the slider and clicking on a color, and click/tap on Done when finished.

seven. To Choose a Slideshow as your Desktop Background
A) Select Slideshow in the Background drib down menu on the right side. (see screenshot below)

B) Click/tap on the Browse push, navigate to and select a binder that contains pictures you want for the slideshow, and click/tap on Cull this folder. (see screenshots below)
This will automatically supercede your previously called folder.


C) Under Change picture every, select how frequently yous want to change pictures in the slide testify. (see screenshots below)
D) Turn on or off Shuffle for what you want. (run into screenshot below)

E) Plow On (default) or Off Let slideshow when on batter ability for what you desire. (see screenshot below)
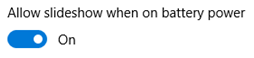
F) Under Choose a fit, select to have the pictures in the slide show fill, fit, stretch, tile, center, or bridge on your displays. (see screenshot below)
One thousand) Open the avant-garde ability options for your selected power program. Under Desktop background settings set Slide show as Available or Paused for what you lot want, and click/tap on OK. (meet screenshot below)
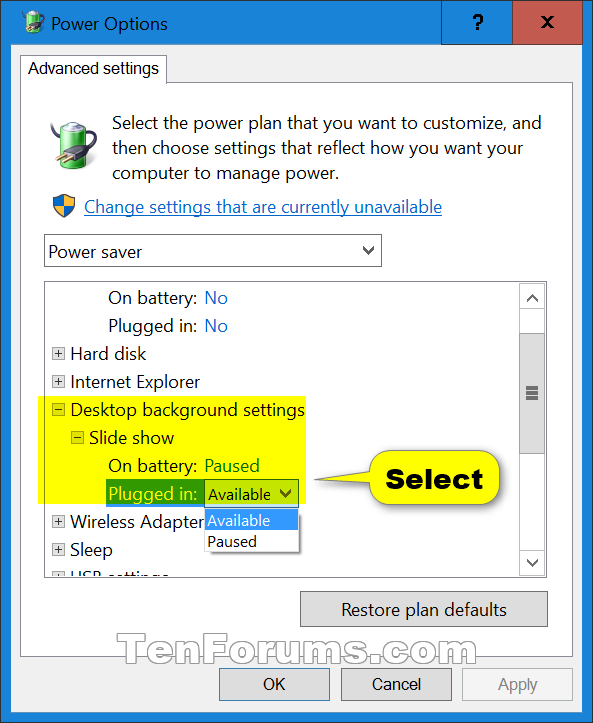
To Turn On or Off Shuffle, and Fix Custom Time Interval to Change Picture:
1) Press the Win+R keys to open Registry Editor.
2) In Registry Editor, navigate to the location below.
HKEY_CURRENT_USER\Command Console\Personalization\Desktop Slideshow
iii) In the right pane of Desktop Slideshow, double click/tap on the Shuffle DWORD to modify it. Enter the information value below you want, and click/tap on OK.
0 = off
ane = on4) In the right pane of Desktop Slideshow, double click/tap on the Interval DWORD to change information technology. Select (dot) Decimal, enter how many milliseconds (1000 milliseconds = ane 2d) you lot want, and click/tap on OK.
five) Restart explorer to apply.
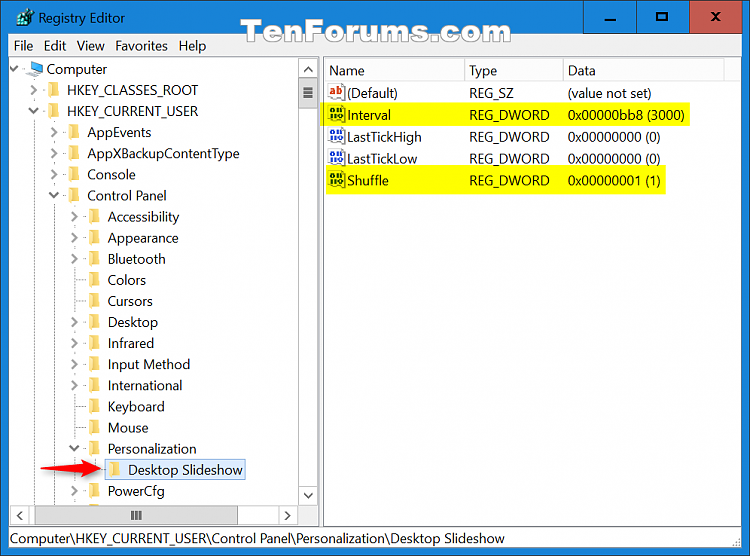
Choice 7
To Alter Desktop Background Wallpaper to Pic, Solid Colour, or Slideshow in Control Console
If yous have not activated Windows 10 yet, then you will non exist able to use this option to change your desktop background until you activate.
one Open Desktop Background by running the control beneath in the Run (Win+R) dialog.
explorer shell:::{ED834ED6-4B5A-4bfe-8F11-A626DCB6A921} -Microsoft.Personalization\pageWallpapertwo Exercise pace 3 (solid color), step 4 (all monitors), step 5 (specific monitors), or step 6 (slide testify) below for your desktop background.
three. To Set up Solid Color as Desktop Background for All Monitors
A) To the right of Picture location, select Solid Colors from the drib downwardly menu. (see screenshot below)
B) Select a color y'all want, and and get to step 8 beneath.
OR
C) Click/tap on More than at the bottom left, select a custom color, click/tap on OK, and go to step 8 beneath.

4. To Set Picture as Desktop Groundwork for All Monitors
A) To the correct of Picture location, either click/tap on the drib downward menu arrow to select a movie folder location, or click/tap on the Scan button to navigate to and select a motion-picture show folder location. (come across screenshot beneath)
B) Click/tap on an paradigm you want to select (bank check), and go to step 7 below. (see
OR
C) Right click or press and concur on an image, click/tap on either Set as desktop background (i monitor) or Set for all monitors (multiple monitors), and go to step 7 beneath.

5. To Gear up Moving picture as Desktop Groundwork for Specific Monitors
A) To the right of Motion picture location, either click/tap on the driblet down bill of fare arrow to select a picture folder location, or click/tap on the Browse button to navigate to and select a motion-picture show folder location. (see screenshot below)

B) Correct click or printing and agree on an epitome you want, and click/tap on Gear up for monitor # . (run across screenshot beneath)
C) Repeat the step higher up if you have more than monitors that you would like to set a specific motion picture for.
D) When finished, get to step 7 below.

6. To Ready Slideshow as Desktop Groundwork for All Monitors
A) To the correct of Film location, either click/tap on the drop downwardly menu pointer to select a picture binder location, or click/tap on the Browse button to navigate to and select a pic folder location. (see screenshot below)

B) Select (check) as many pictures that yous would like to be included in the slide show.
C) Fix the Change film every time option for how frequently you lot would like the pictures in the slide bear witness to change.
D) Check the Shuffle box if you lot would similar the selected pictures to exist played randomly in the slide show.
East) If you lot like, and if available, check the When using battery power, break the slide show to save power box.
F) Open the advanced ability options for your selected ability plan. Under Desktop background settings set Slide show every bit Available or Paused for what you want, and click/tap on OK. (come across screenshot beneath)
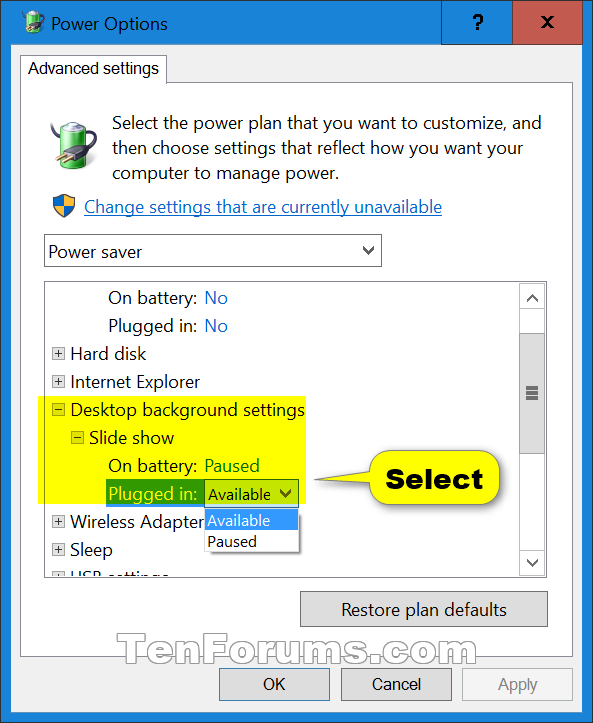
G) Get to pace vii below.
seven Under Picture position, click/tap on Fill, Fit, Stretch, Tile, or Centre for how yous want the selected picture(s) to show on the desktop background.
eight When finished, click/tap on Save changes.
That's information technology,
Shawn Brink
Windows eleven Tutorials
Source: https://www.tenforums.com/tutorials/4966-change-desktop-background-windows-10-a.html
Posted by: wardheasuffee.blogspot.com


0 Response to "How To Change The Background On Windows 10"
Post a Comment