How To Change Your Computer Name Windows 10
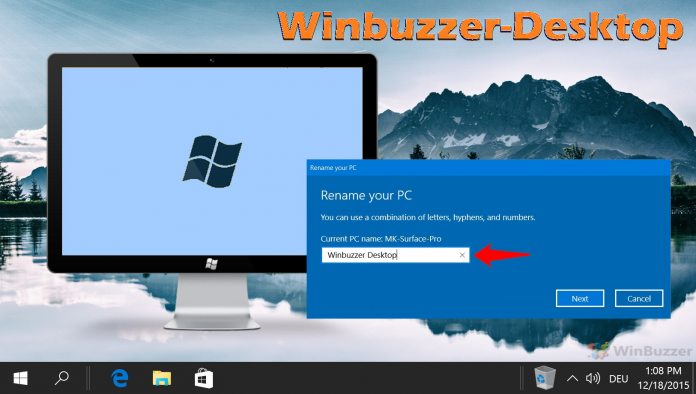
By default computer names in Windows 10 tend to exist quite plainly. By default, they tend to exist 'WIN' or 'Desktop', followed by a string of random messages and numbers. This tin can make them quite difficult to place, which leaves many wondering how to change their reckoner name in Windows 10.
The good news is that to rename a figurer in Windows 10 is incredibly easy and at that place are multiple ways to do it. Doing then shouldn't accept whatever negative issue on your arrangement or network and is easily reversible.
Today nosotros're going to show you how to change your calculator name in Windows ten via the settings card, Control Panel, Control Prompt, and PowerShell. You tin render your PC back to default by noting down its name and following the steps once more. Let's get started:
Advertizing
How to Change Computer Name via Settings
Unsurprisingly, the simplest way to change PC name in Windows 10 is via the Settings interface.
- Open Settings
Press the "Start" button, so the settings cog to open up Settings.
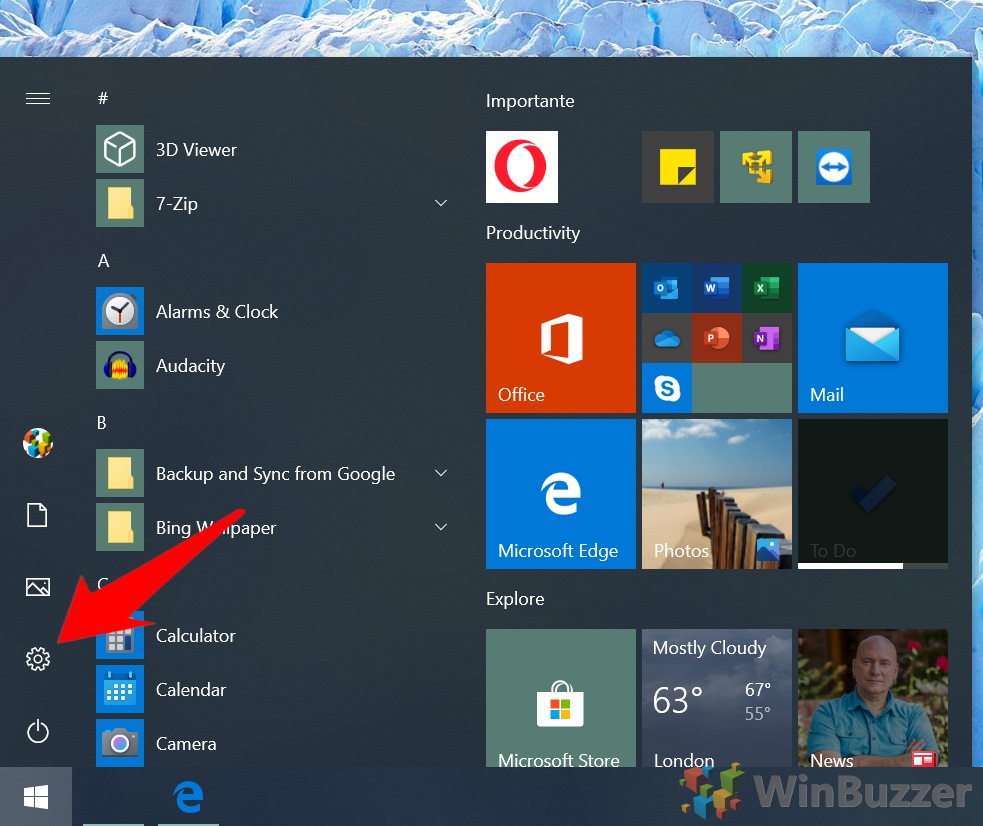
- Click the "System" icon
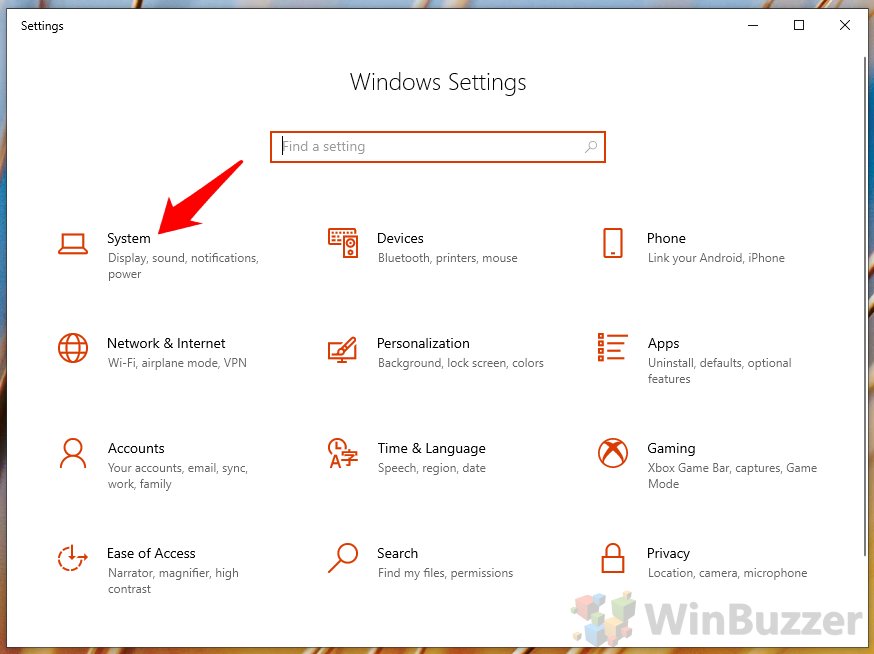
- Rename your calculator in Windows 10 Settings
Click "Nigh" in the sidebar, then ringlet down until yous encounter "Rename this PC". Click the push.
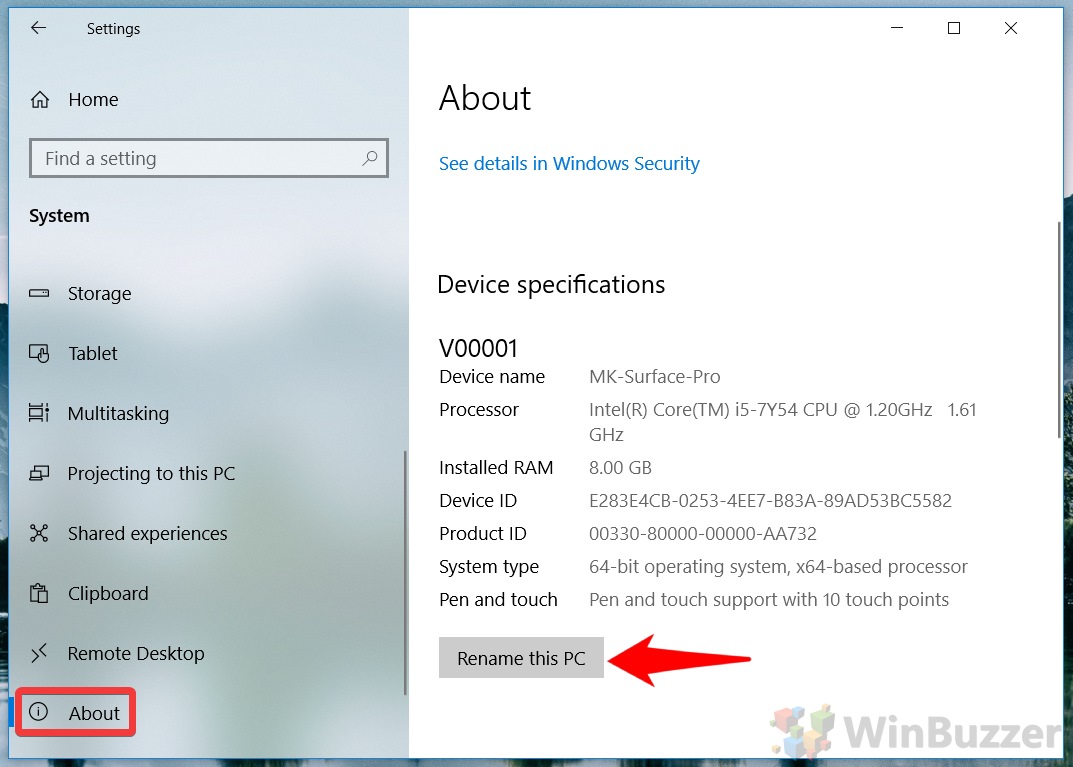
- Set your Computer proper noun
Type the new name into the dialog box and click "Yep". Carry in mind that you lot won't be able to use symbols other than a hyphen.
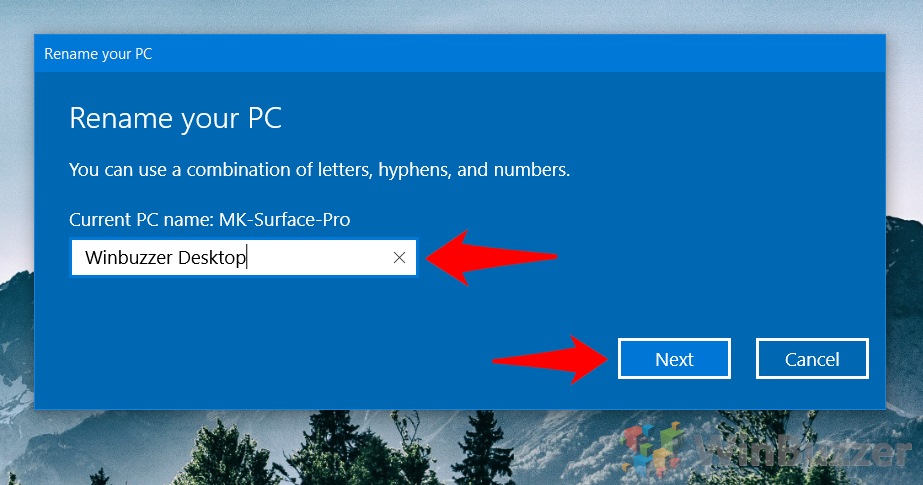
- Restart your PC
Microsoft volition prompt y'all to restart your PC. Yous tin practice this now or later on, just it'south all-time to do it immediately so you lot can make sure the change has stuck.
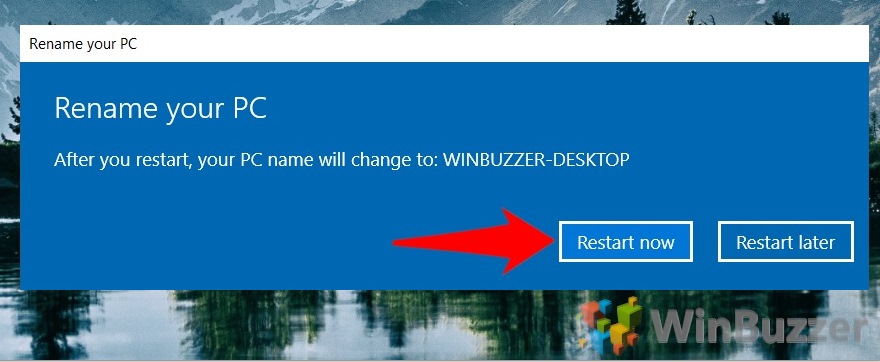
How to Change Computer Proper noun in Windows 10 via Command Panel
If y'all prefer Windows 10's legacy interface, yous can besides rename your PC via the Control Console.
- Open Control Panel
Press "Beginning" and type "Control Panel", then click the top result.
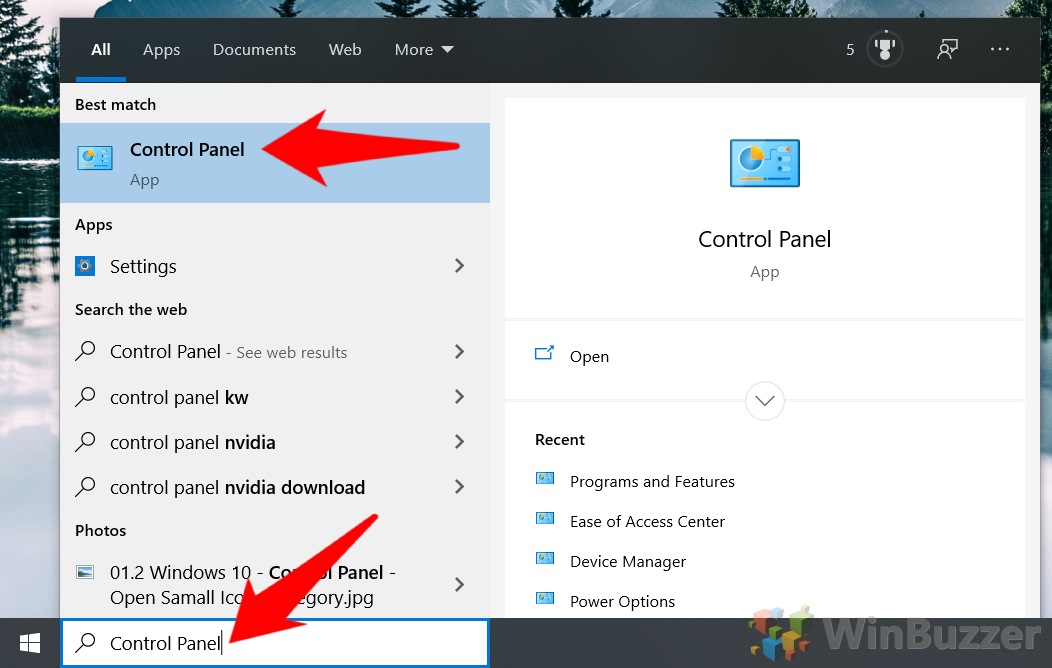
- Switch to the small icon view
Next to the "View by:" heading in Control Panel, click the "Category" dropdown and modify it to "Small icons".

- Open System settings
Click the "Organization" heading.
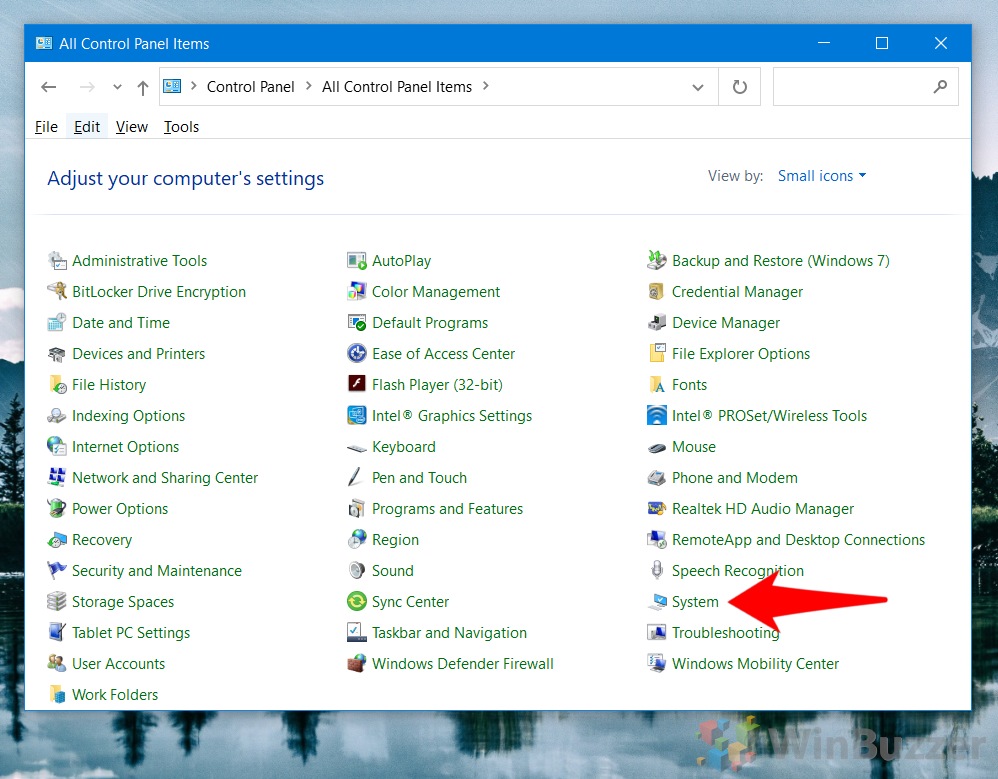
- Click "Change Settings"
Under "Estimator name, domain, and workgroup settings", click "Change settings".
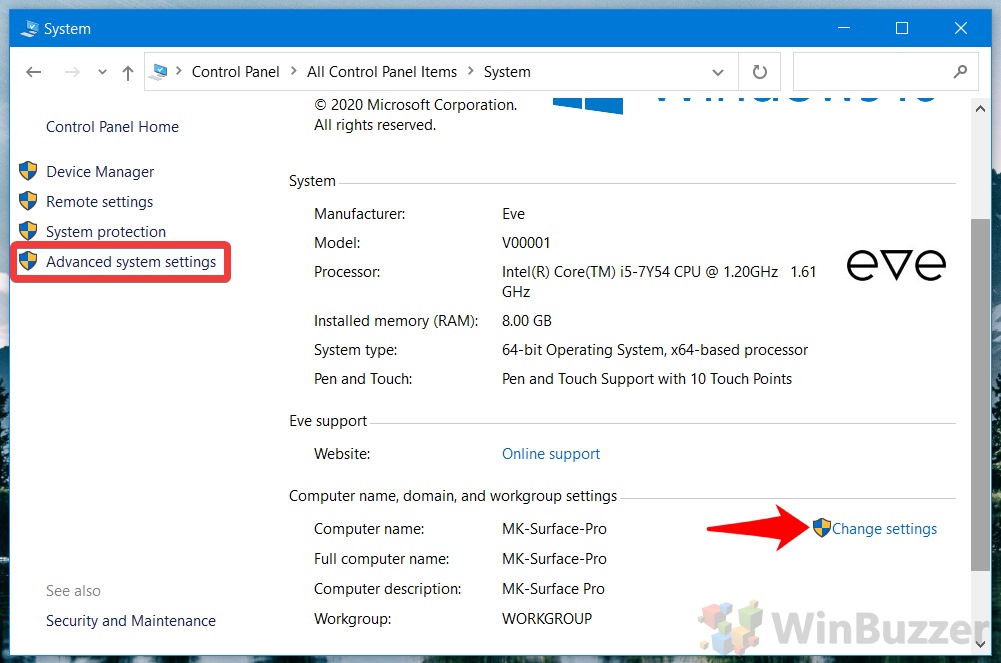
- Change PC proper name in Windows 10 Control Panel
In the "Figurer Name" tab, click "Alter…".
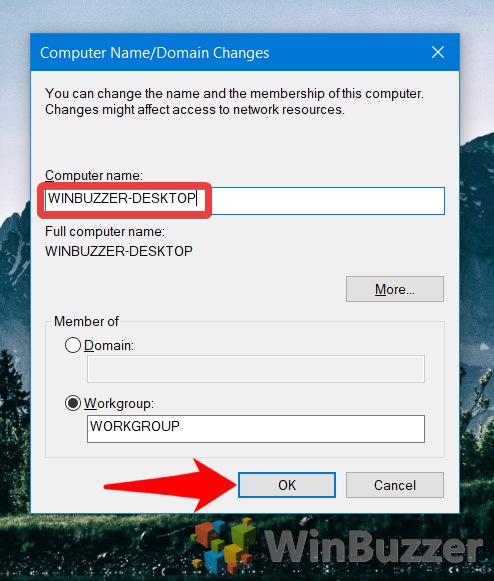
- Enter your new computer proper name
Type the new label in the "Computer proper noun" field and press "OK".
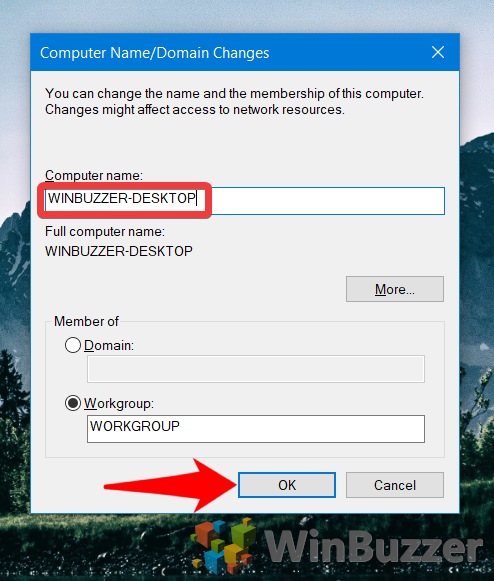
- Press "OK"
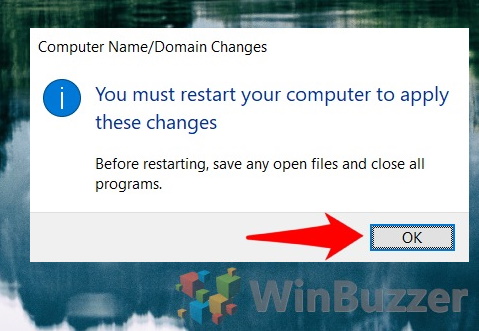
- Click "Close"
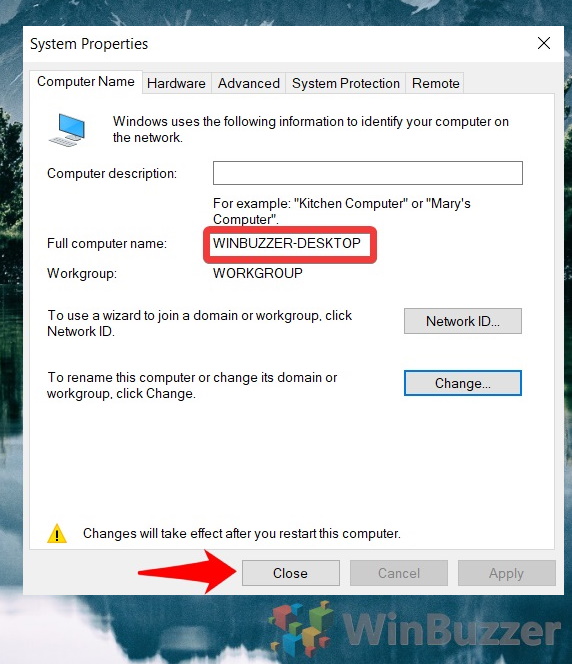
- Choose "Restart At present"
Yous'll see your new proper name once your PC reboots.
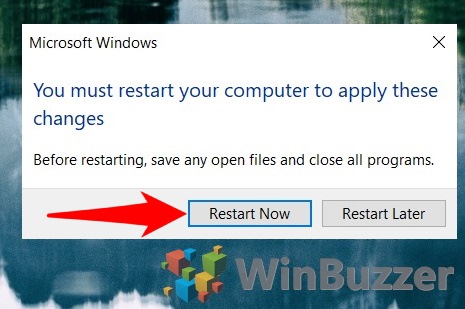
How to Change Calculator Name via CMD
If you'd prefer to change reckoner proper name via the command-line, Command Prompt is also an choice. This tends to be quicker and is helpful if y'all don't have admission to a GUI, on a Windows Server install for example.
- Open up CMD
Press "First" and blazon "cmd", and so click "Run as ambassador" adjacent to the "Control Prompt" entry.
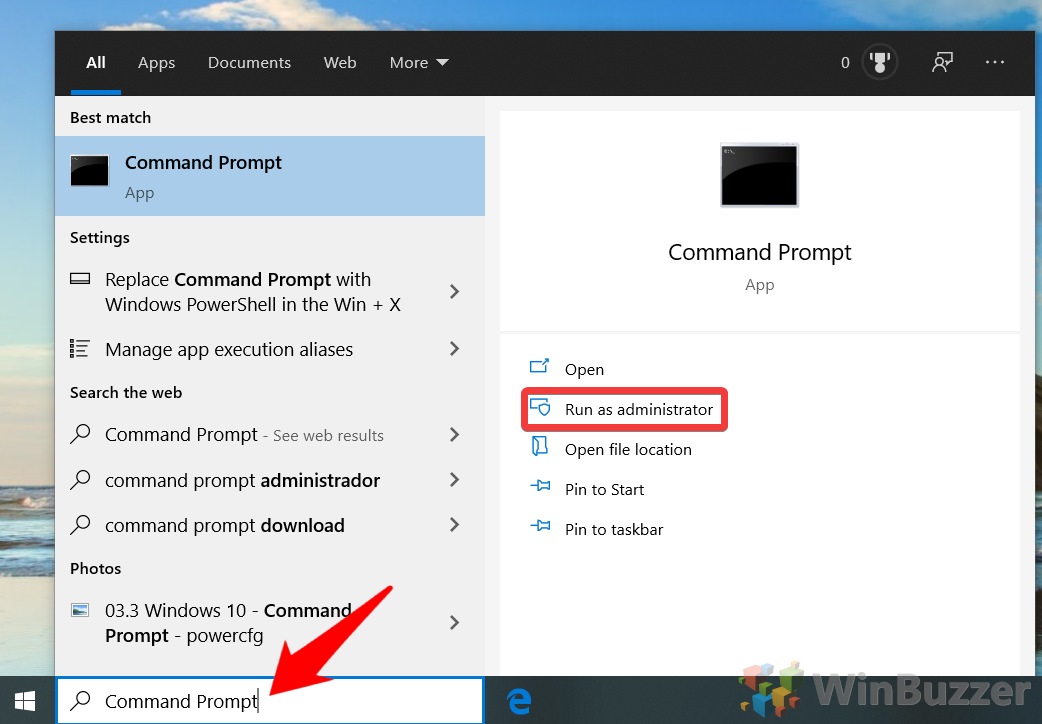
- Enter the change figurer name CMD control
In Command Prompt, type the following and printing "Enter":
wmic computersystem where name="%computername%" phone call rename="YOUR-NEW-NAME"Naturally, you should modify
Your-New-Proper nounfor your PC name of option. You'll probable have to restart your PC for these changes to have outcome.
How to Modify Reckoner Name in PowerShell
Alternatively, you can use a PowerShell command to alter computer proper noun if you're more comfortable with the tool.
- Open PowerShell
Press "Windows + X" to open up the Start carte du jour flyout, and so click "Windows PowerShell (Admin)".

- Type the PowerShell change reckoner proper noun command
Enter the following in PowerShell and printing "Enter", substituting 'Winbuzzer-Desktop' with your preferred name.
Rename-Computer -NewName "WINBUZZER-DESKTOP"Restart your PC for the changes to have effect.
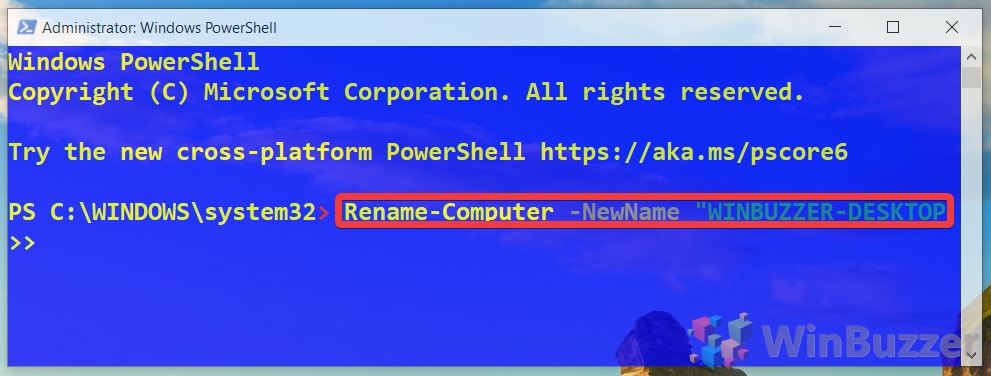
Advertisement
Source: https://winbuzzer.com/2020/09/08/how-to-change-your-computer-name-in-windows-10-xcxwbt/
Posted by: wardheasuffee.blogspot.com


0 Response to "How To Change Your Computer Name Windows 10"
Post a Comment